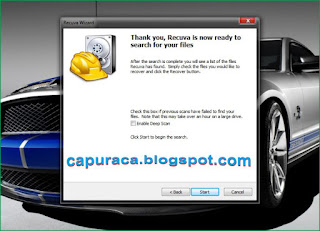Harddisk komputer adalah salah satu tempat penyimpanan file yang dianggap cukup aman dan mudah untuk diakses dibanding penyimpanan lainnya seperti flashdisk atau cloud storage.
Meskipun cukup aman, bukan berarti file yang tersimpan di harddisk bisa terbebas dari kemungkinan hilang terhapus, baik secara sengaja maupun tidak disengaja.
File di hardisk bisa saja hilang terhapus karena terdeteksi terjangkit virus atau karena tidak sengaja menghapusnya.
Seperti kasus yang saya alami kali ini, dimana hardisk tanpa sengaja terformat saat ingin mencoba menginstal windows ke harddisk eksternall dengan bantuan software WINtoUSB.
Saat itu, dalam proses instalasi Windows ke hardisk eksternal terdapat salah satu langkah yang harus dilalui agar pproses instalasi dapat berjalan, yaitu memformat hardisk eksternal tersebut terlebih dahulu. Alhasil semua data yang ada dalam harddisk yang sudah di bagi menjadi 3 partisi, lenyap seketika.
Untungnya ada software semacam Recuva yang bisa di gunakan secara gratis untuk membantu mengembalikan file yang terhapus akibat harddisk terformat tadi.
Khusus untuk hardisk yang terformat seperti kasus saya kali ini, sebaiknya jangan gunakan harddisk untuk menyimpan file apapun terlebih dahulu. Ini untuk menghindari file lama yang ingin di selamatkan tertimpa dengan file baru, sehingga sulit untuk menyelamatkan file penting yang sebelumnya tersimpan di harddisk.
Cara menggunakan Recuva untuk mengembalikan file yang terhapus adalah;
Pertama, download dan instal terlebih dahulu software Recuva. Software-nya di Googling saja yaa.. pasti ketemu kok :)
Setelah selesai di-instal, kemudian buka software recuva setelah sebelumnya sambungkan harddisk yang ingin di recovery, baik lewat sambungan USB maupun lewat slot SATA jika menggunakan komputer desktop.
Pada tampilan awal software Recuva, anda akan di pandu agar bisa melakukan proses recovery dengan tepat dan sesuai harapan.
Pertama, anda akan diminta untuk menentukan jenis file yang akan di recovery. Apakah video, image, dokumen atau E-mail. Jika anda ingin merecovery semua jenis file, maka anda bisa mencentang pada pilihan all file.
Selanjutnya anda akan diminta menentukan posisi Drive yang akan di recovery. Arahkan ke Drive tempat harddisk terpasang pada pilihan In a spesific location. Atau jika anda ingin mencari di semua drive maka centang pada pilihan I’m not sure.
Jika anda memilih spesific location, maka tentukan posisi drive dari harddisk yang ingin di recovery.
Selanjutnya centang pada opsi Enable deep scan jika perlu agar semua file yang terhapus bisa di ketemukan. Namun dengan mencentang opsi ini, maka proses recovery akan berjalan sangat lama (tergantung banyaknya file dan kapasitas harddisk).
Sehingga proses scaning mungkin akan memakan waktu berjam-jam. Jadi sebaiknya anda melakukan proses ini saat waktu luang. Kecuali file yang terhapus hanya sedikit (dibawah 1 GB), maka prosesnya tidak akan lama.
Proses recovery akan berjalan dalam 3 bagian. Bagian pertama adalam mencari file yang terhapus, kemudian bagian kedua adalah menganalisa tingkat kerusakan file dan bagian terakhir adalah menganalisa isi file yang ditemukan.
Setelah proses scanning selesai, maka anda akan mendapatkan daftar file yang sidah ditemukan dan kondisi file tersebut apakah bisa di recovery atau tidak, ditandai dengan ikon bulat berwarna hijau, kuning dan merah yang menandakan status file yang bersangkutan.
Hijau untuk file yang berada dalam kondisi baik, kuning untuk file yang agak rusak sedangkan merah untuk file yang tidak bisa di recovery.
Anda bisa mencoba merecovery semua data yang di temukan ke harddisk lain. Usahakan jangan merecovery file ke harddisk yang sama yang sedang menjadi “pasien”.
Lamanya proses recovery, tergantung jumlah file yang akan di pulihkan dan besarnya data total dari keseluruhan file tersebut serta spek komputer yang digunakan.
Jika ternyata file yang akan di recovery terlalu besar dan melebihi kapasitas harddisk “penampung” maka akan muncul peringatan seperti dibawah ini.
Jika hal tersebut terjadi, maka anda bisa memilih dan memilah file mana dulu yang perlu di recovery, misalnya file image dahulu, atau file dokumen atau file apa saja yang sekiranya menurut anda penting.
Jika me-recovery berdasarkan jenis file-nya, misalnya file dokumen terlebih dahulu. Urutkan daftar file berdasarkan type untuk memudahkan proses seleksi.
Setelah terkelompokan berdasarkan type, anda bisa mengeklik nama file yang paling atas kemudian klik lagi pada nama file yang paling bawah sambil menekan tombol “Shift”, sehingga semua file diantaranya akan terblok menjadi berwarna biru. Kemudian klik kanan dan klik opsi Check highlighted untuk mencentang semua file terpilih. Lalu klik pada tombol recovery pada bagian kanan-bawah tampilan software recuva.
Nanti setelah proses recovery selesai semua, barulah diseleksi, mana yang masih sempurna dan mana yang sudah rusak. Karena tidak semua file yang berhasil di recovery, masih dalam keadaan baik, sebagian mungkin sudah corupt. Atau ada file yang memang sebelumnya sudah dihapus, ikut ter-recovery.
Proses recovery sebuah hardisk yang terformat, membutuhkan waktu yang cukup lama, apalagi hardisk saya ini sudah sempat terinstal windows lewat software Win to Usb, sehingga hardisk yang tadinya terbagi dalam 3 partisi menjadi hanya 1 partisi saja. Dan ketika di-recovery, file yang “terangkat” bercampur dengan file windows yang semakin membuat sulit proses sortir, file mana yang memang benar-benar dibutuhkan.
Itulah informasi tentang bagaimana cara menggunakan Recuva untuk mengembalikan file yang terhapus, bahkan setelah harddisk terformat sekalipun. Semoga bermanfaat dan bisa membantu anda mengatasi masalah file yang terhapus, baik secara sengaja maupun tak disengaja.
Meskipun cukup aman, bukan berarti file yang tersimpan di harddisk bisa terbebas dari kemungkinan hilang terhapus, baik secara sengaja maupun tidak disengaja.
File di hardisk bisa saja hilang terhapus karena terdeteksi terjangkit virus atau karena tidak sengaja menghapusnya.
Seperti kasus yang saya alami kali ini, dimana hardisk tanpa sengaja terformat saat ingin mencoba menginstal windows ke harddisk eksternall dengan bantuan software WINtoUSB.
Saat itu, dalam proses instalasi Windows ke hardisk eksternal terdapat salah satu langkah yang harus dilalui agar pproses instalasi dapat berjalan, yaitu memformat hardisk eksternal tersebut terlebih dahulu. Alhasil semua data yang ada dalam harddisk yang sudah di bagi menjadi 3 partisi, lenyap seketika.
Untungnya ada software semacam Recuva yang bisa di gunakan secara gratis untuk membantu mengembalikan file yang terhapus akibat harddisk terformat tadi.
Khusus untuk hardisk yang terformat seperti kasus saya kali ini, sebaiknya jangan gunakan harddisk untuk menyimpan file apapun terlebih dahulu. Ini untuk menghindari file lama yang ingin di selamatkan tertimpa dengan file baru, sehingga sulit untuk menyelamatkan file penting yang sebelumnya tersimpan di harddisk.
Cara menggunakan Recuva untuk mengembalikan file yang terhapus adalah;
Pertama, download dan instal terlebih dahulu software Recuva. Software-nya di Googling saja yaa.. pasti ketemu kok :)
Setelah selesai di-instal, kemudian buka software recuva setelah sebelumnya sambungkan harddisk yang ingin di recovery, baik lewat sambungan USB maupun lewat slot SATA jika menggunakan komputer desktop.
Pada tampilan awal software Recuva, anda akan di pandu agar bisa melakukan proses recovery dengan tepat dan sesuai harapan.
Pertama, anda akan diminta untuk menentukan jenis file yang akan di recovery. Apakah video, image, dokumen atau E-mail. Jika anda ingin merecovery semua jenis file, maka anda bisa mencentang pada pilihan all file.
Selanjutnya anda akan diminta menentukan posisi Drive yang akan di recovery. Arahkan ke Drive tempat harddisk terpasang pada pilihan In a spesific location. Atau jika anda ingin mencari di semua drive maka centang pada pilihan I’m not sure.
Jika anda memilih spesific location, maka tentukan posisi drive dari harddisk yang ingin di recovery.
Selanjutnya centang pada opsi Enable deep scan jika perlu agar semua file yang terhapus bisa di ketemukan. Namun dengan mencentang opsi ini, maka proses recovery akan berjalan sangat lama (tergantung banyaknya file dan kapasitas harddisk).
Sehingga proses scaning mungkin akan memakan waktu berjam-jam. Jadi sebaiknya anda melakukan proses ini saat waktu luang. Kecuali file yang terhapus hanya sedikit (dibawah 1 GB), maka prosesnya tidak akan lama.
Proses recovery akan berjalan dalam 3 bagian. Bagian pertama adalam mencari file yang terhapus, kemudian bagian kedua adalah menganalisa tingkat kerusakan file dan bagian terakhir adalah menganalisa isi file yang ditemukan.
Setelah proses scanning selesai, maka anda akan mendapatkan daftar file yang sidah ditemukan dan kondisi file tersebut apakah bisa di recovery atau tidak, ditandai dengan ikon bulat berwarna hijau, kuning dan merah yang menandakan status file yang bersangkutan.
Hijau untuk file yang berada dalam kondisi baik, kuning untuk file yang agak rusak sedangkan merah untuk file yang tidak bisa di recovery.
Anda bisa mencoba merecovery semua data yang di temukan ke harddisk lain. Usahakan jangan merecovery file ke harddisk yang sama yang sedang menjadi “pasien”.
Lamanya proses recovery, tergantung jumlah file yang akan di pulihkan dan besarnya data total dari keseluruhan file tersebut serta spek komputer yang digunakan.
Jika ternyata file yang akan di recovery terlalu besar dan melebihi kapasitas harddisk “penampung” maka akan muncul peringatan seperti dibawah ini.
Jika hal tersebut terjadi, maka anda bisa memilih dan memilah file mana dulu yang perlu di recovery, misalnya file image dahulu, atau file dokumen atau file apa saja yang sekiranya menurut anda penting.
Jika me-recovery berdasarkan jenis file-nya, misalnya file dokumen terlebih dahulu. Urutkan daftar file berdasarkan type untuk memudahkan proses seleksi.
Setelah terkelompokan berdasarkan type, anda bisa mengeklik nama file yang paling atas kemudian klik lagi pada nama file yang paling bawah sambil menekan tombol “Shift”, sehingga semua file diantaranya akan terblok menjadi berwarna biru. Kemudian klik kanan dan klik opsi Check highlighted untuk mencentang semua file terpilih. Lalu klik pada tombol recovery pada bagian kanan-bawah tampilan software recuva.
Nanti setelah proses recovery selesai semua, barulah diseleksi, mana yang masih sempurna dan mana yang sudah rusak. Karena tidak semua file yang berhasil di recovery, masih dalam keadaan baik, sebagian mungkin sudah corupt. Atau ada file yang memang sebelumnya sudah dihapus, ikut ter-recovery.
Proses recovery sebuah hardisk yang terformat, membutuhkan waktu yang cukup lama, apalagi hardisk saya ini sudah sempat terinstal windows lewat software Win to Usb, sehingga hardisk yang tadinya terbagi dalam 3 partisi menjadi hanya 1 partisi saja. Dan ketika di-recovery, file yang “terangkat” bercampur dengan file windows yang semakin membuat sulit proses sortir, file mana yang memang benar-benar dibutuhkan.
Itulah informasi tentang bagaimana cara menggunakan Recuva untuk mengembalikan file yang terhapus, bahkan setelah harddisk terformat sekalipun. Semoga bermanfaat dan bisa membantu anda mengatasi masalah file yang terhapus, baik secara sengaja maupun tak disengaja.