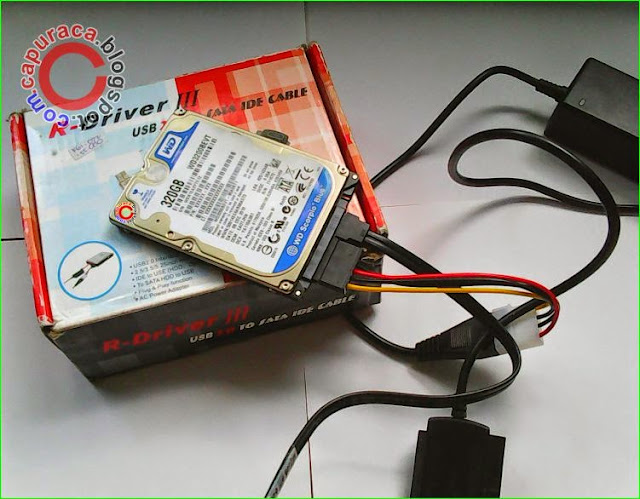Hardisk tempat penyimpanan file yang paling dapat diandalkan karena ketangguhannya dan kapasitas penyimpanan file yang lebih besar dibanding alat penyimpanan lainnya seperti CD atau Flashdisk.
Namun adakalanya hardisk sudah tidak dapat berfungsi dengan baik karena berbagai hal. Misalnya, karena umur pakai hardisk yang sudah cukup lama membuat komponen didalam hardisk mulai melemah sehingga tidak dapat bekerja optimal.
Atau bisa juga karena komputer sering mati mendadak akibat “bonus Istimewa” dari penyedia listrik Negara yang sering memadamkan aliran listrik tanpa pemberitahuan dan tak kenal waktu, juga berpotensi membuat hardisk kehilangan kemampuan maksimalnya.
Pemadaman bergilir ini pula yang menjadi salah satu bahan pertimbangan dalam memilih antara Laptop atau komputer Desktop.
Hardisk yang sudah berumur biasanya mengalami berbagai macam gangguan dan sudah tidak dapat digunakan untuk menginstal OS (Operating System) seperti windows maupun Linux.
Meskipun bisa terinstal OS, tapi gejala BSOD (Blue Screen of Death) yang biasa dikenal dengan sebutan Blue Screen atau komputer tiba-tiba sering restart tanpa sebab, tentu akan sangat menggangu aktifitas anda.
Jadi sebaiknya anda menggunakan hardisk yang masih fresh dan berkinerja baik untuk ditempati OS (Operating System) komputer anda. Sedangkan hardisk yang sudah lemah diposisikan sebagai “Slave” untuk difungsikan sebagai pendukung tempat penyimpanan data.
Terus bagaimana memanfaatkan hardisk bekas yang sudah berumur ini. Anda dapat memanfaatkan hardisk bekas sebagai hardisk eketernal atau sebagai “slave” jika anda tetap ingin memasangnya di komputer.
Jangan menggunakannya sebagai Hardisk utama tempat terinstalnya OS dan berbagai program komputer karena akan berpotensi membuat komputer terganggu, yang paling sering adalah gejala gagal booting.
Sebelum anda menggunakan hardisk yang berumur sebagai hardisk eksternal atau Slave pada komputer anda, sebaiknya anda mengatur ulang partisi hardisk tersebut. Sebagai contoh, sebuah hardisk laptop yang sudah tidak dapat bekerja maksimal dan sering eror ketika diinstal OS windows kedalamnya.
Hardisku sayang. Saat beroperasi dan masih sehat, hardisk dengan kapasitas maksimal 320GB ini terbagi menjadi 3 partisi.
Satu partisi untuk tempat OS dan sebagai tempat berbagai program komputer bersarang yang biasa dikenal dengan “Drive C” dan biasanya ukurannya lebih kecil dibanding partisi lainnya. Dua partisi lain menjadi tempat penyimpanan data yang biasa menjadi “Drive D dan E”.
Hardisku malang. Setelah kurang lebih empat tahun melekat erat didalam laptop, akhirnya hardisku-sayang mulai menunjukan gejala kurang sehat.
Gejala kurang sehat seperti mulai hilangnya secara tiba-tiba salah satu partisi yang berisi data-data yang sekian lama menjadi “Drive D” dan seringnya gagal booting pada saat laptop dinyalakan dan juga kemunculan BSOD diluar dugaan.
Nah, dengan contoh kronologis diatas dan dengan berbagai gejala yang ditimbulkan, rasanya sudah tidak memungkinkan untuk menjadikannya sebagai hardisk utama baik untuk media penyimpanan dilaptop maupun hard disk primer di PC.
Sehingga perlu melepasnya dan menjadikannya sabagai hardisk eksternal atau hardisk kedua di komputer desktop.
Ketika kita ingin menjadikan hardisk tersebut sebagai penyimpanan eksternal atau sebagai “Slave” di komputer maka kita perlu menghapus semua partisi dalam hardisk tersebut agar lebih teratur.
Tapi opsi ini jika memang hardisk pada laptop yang anda gunakan sudah benar-benar tidak bisa diselamatkan untuk dijadikan hardisk utama.
Anda bisa memeriksakannya terlebih dahulu dengan menghubungkan hardisk yang “sakit” ke komputer normal melalui Command Prompt.
Anda dapat mengaksesnya melalui shorcut keyboard windows dengan menekan tombol Window+R di keyboard dan mengetikan CMD di kotak yang tersedia kemudian enter. Anda bisa menggunakan perintah “CHKDSK” pada jendela ini untuk memeriksa dan memperbaiki hardisk anda.
Sebelum mempartisi ulang, ada baiknya anda mem-backup data-data didalam hardisk tersebut terlebih dahulu kedalam hardisk yang "sehat”. Kemudian barulah anda dapat mempartisi nya kembali jika perlu.
Untuk mempartisi ulang hardisk, anda dapat menghapus semua partisi yang ada terlebih dahulu. Seperti pada contoh hardisk diatas yang sudah terbagi menjadi tiga partisi yang mana Drive C biasanya diberi porsi lebih kecil dibanding drive lainnya.
Sehingga semua partisi menjadi satu kesatuan utuh yang kemudian dapat anda pisahkan kembali menjadi beberapa partisi sesuai kebutuhan.
Untuk hardisk komputer anda dapat menghubungkannya dengan mudah dislot hardisk yang tersisa untuk mengakses isi dalam hardisk.
Tapi bagaimana dengan hardisk laptop? Hardisk laptop tetap dapat dipasang sebagai slave di komputer desktop sesuai slot yang digunakan. Slot pada hardisk yang paling sering ditemui adalah Slot Serial_ATA (SATA) dan Slot ATA (IDE).
Bagi anda yang menggunakan laptop yang tidak memungkinkan memasang dua hardisk secara bersamaan, anda dapat mempertimbangkan menggunakan kabel IDE to USB yang bisa membuat hard disk dapat terhubung ke laptop sebagai penyimpanan eksternal.
Atau anda bisa juga menggunakan Casing hardisk External yang biasa juga dikenal dengan External Case untuk merubah hardisk internal menjadi eksternal.
Hard disk komputer desktop yang masih menggunakan teknologi ATA (IDE) memiliki ukuran cukup besar dibanding hardisk Laptop. Oleh karenanya hardisk PC desktop ini kurang efisien jika dijadikan hardisk eksternal yang bersifat mobile.
Lain halnya pada hardisk laptop yang berukuran relative kecil sehingga memungkinkan merubahnya menjadi hardisk eksternal dengan memasangnya kedalam hardisk case.
Sebelum anda benar-benar mengganti hardisk laptop atau komputer, sebaiknya anda mengecek terlebih dahulu apakah hardisk tersebut sudah waktunya diganti atau masih bisa diperbaiki. hubungi teknisi komputer langganan anda untuk memastikannya.
Anda juga bisa mencoba memeriksanya melaluli perintah CHKDSK di Command Prompt untuk memastikannya. Demikianlah kisah hardisku sayang hardisku malang, semoga dapat bermanfaat.
Namun adakalanya hardisk sudah tidak dapat berfungsi dengan baik karena berbagai hal. Misalnya, karena umur pakai hardisk yang sudah cukup lama membuat komponen didalam hardisk mulai melemah sehingga tidak dapat bekerja optimal.
Atau bisa juga karena komputer sering mati mendadak akibat “bonus Istimewa” dari penyedia listrik Negara yang sering memadamkan aliran listrik tanpa pemberitahuan dan tak kenal waktu, juga berpotensi membuat hardisk kehilangan kemampuan maksimalnya.
Pemadaman bergilir ini pula yang menjadi salah satu bahan pertimbangan dalam memilih antara Laptop atau komputer Desktop.
Hardisk yang sudah berumur biasanya mengalami berbagai macam gangguan dan sudah tidak dapat digunakan untuk menginstal OS (Operating System) seperti windows maupun Linux.
Meskipun bisa terinstal OS, tapi gejala BSOD (Blue Screen of Death) yang biasa dikenal dengan sebutan Blue Screen atau komputer tiba-tiba sering restart tanpa sebab, tentu akan sangat menggangu aktifitas anda.
Jadi sebaiknya anda menggunakan hardisk yang masih fresh dan berkinerja baik untuk ditempati OS (Operating System) komputer anda. Sedangkan hardisk yang sudah lemah diposisikan sebagai “Slave” untuk difungsikan sebagai pendukung tempat penyimpanan data.
Terus bagaimana memanfaatkan hardisk bekas yang sudah berumur ini. Anda dapat memanfaatkan hardisk bekas sebagai hardisk eketernal atau sebagai “slave” jika anda tetap ingin memasangnya di komputer.
Jangan menggunakannya sebagai Hardisk utama tempat terinstalnya OS dan berbagai program komputer karena akan berpotensi membuat komputer terganggu, yang paling sering adalah gejala gagal booting.
Sebelum anda menggunakan hardisk yang berumur sebagai hardisk eksternal atau Slave pada komputer anda, sebaiknya anda mengatur ulang partisi hardisk tersebut. Sebagai contoh, sebuah hardisk laptop yang sudah tidak dapat bekerja maksimal dan sering eror ketika diinstal OS windows kedalamnya.
Hardisku sayang. Saat beroperasi dan masih sehat, hardisk dengan kapasitas maksimal 320GB ini terbagi menjadi 3 partisi.
Satu partisi untuk tempat OS dan sebagai tempat berbagai program komputer bersarang yang biasa dikenal dengan “Drive C” dan biasanya ukurannya lebih kecil dibanding partisi lainnya. Dua partisi lain menjadi tempat penyimpanan data yang biasa menjadi “Drive D dan E”.
Hardisku malang. Setelah kurang lebih empat tahun melekat erat didalam laptop, akhirnya hardisku-sayang mulai menunjukan gejala kurang sehat.
Gejala kurang sehat seperti mulai hilangnya secara tiba-tiba salah satu partisi yang berisi data-data yang sekian lama menjadi “Drive D” dan seringnya gagal booting pada saat laptop dinyalakan dan juga kemunculan BSOD diluar dugaan.
Nah, dengan contoh kronologis diatas dan dengan berbagai gejala yang ditimbulkan, rasanya sudah tidak memungkinkan untuk menjadikannya sebagai hardisk utama baik untuk media penyimpanan dilaptop maupun hard disk primer di PC.
Sehingga perlu melepasnya dan menjadikannya sabagai hardisk eksternal atau hardisk kedua di komputer desktop.
Ketika kita ingin menjadikan hardisk tersebut sebagai penyimpanan eksternal atau sebagai “Slave” di komputer maka kita perlu menghapus semua partisi dalam hardisk tersebut agar lebih teratur.
Tapi opsi ini jika memang hardisk pada laptop yang anda gunakan sudah benar-benar tidak bisa diselamatkan untuk dijadikan hardisk utama.
Anda bisa memeriksakannya terlebih dahulu dengan menghubungkan hardisk yang “sakit” ke komputer normal melalui Command Prompt.
Anda dapat mengaksesnya melalui shorcut keyboard windows dengan menekan tombol Window+R di keyboard dan mengetikan CMD di kotak yang tersedia kemudian enter. Anda bisa menggunakan perintah “CHKDSK” pada jendela ini untuk memeriksa dan memperbaiki hardisk anda.
Sebelum mempartisi ulang, ada baiknya anda mem-backup data-data didalam hardisk tersebut terlebih dahulu kedalam hardisk yang "sehat”. Kemudian barulah anda dapat mempartisi nya kembali jika perlu.
Untuk mempartisi ulang hardisk, anda dapat menghapus semua partisi yang ada terlebih dahulu. Seperti pada contoh hardisk diatas yang sudah terbagi menjadi tiga partisi yang mana Drive C biasanya diberi porsi lebih kecil dibanding drive lainnya.
Sehingga semua partisi menjadi satu kesatuan utuh yang kemudian dapat anda pisahkan kembali menjadi beberapa partisi sesuai kebutuhan.
Untuk hardisk komputer anda dapat menghubungkannya dengan mudah dislot hardisk yang tersisa untuk mengakses isi dalam hardisk.
Tapi bagaimana dengan hardisk laptop? Hardisk laptop tetap dapat dipasang sebagai slave di komputer desktop sesuai slot yang digunakan. Slot pada hardisk yang paling sering ditemui adalah Slot Serial_ATA (SATA) dan Slot ATA (IDE).
Bagi anda yang menggunakan laptop yang tidak memungkinkan memasang dua hardisk secara bersamaan, anda dapat mempertimbangkan menggunakan kabel IDE to USB yang bisa membuat hard disk dapat terhubung ke laptop sebagai penyimpanan eksternal.
Atau anda bisa juga menggunakan Casing hardisk External yang biasa juga dikenal dengan External Case untuk merubah hardisk internal menjadi eksternal.
Hard disk komputer desktop yang masih menggunakan teknologi ATA (IDE) memiliki ukuran cukup besar dibanding hardisk Laptop. Oleh karenanya hardisk PC desktop ini kurang efisien jika dijadikan hardisk eksternal yang bersifat mobile.
Lain halnya pada hardisk laptop yang berukuran relative kecil sehingga memungkinkan merubahnya menjadi hardisk eksternal dengan memasangnya kedalam hardisk case.
Sebelum anda benar-benar mengganti hardisk laptop atau komputer, sebaiknya anda mengecek terlebih dahulu apakah hardisk tersebut sudah waktunya diganti atau masih bisa diperbaiki. hubungi teknisi komputer langganan anda untuk memastikannya.
Anda juga bisa mencoba memeriksanya melaluli perintah CHKDSK di Command Prompt untuk memastikannya. Demikianlah kisah hardisku sayang hardisku malang, semoga dapat bermanfaat.